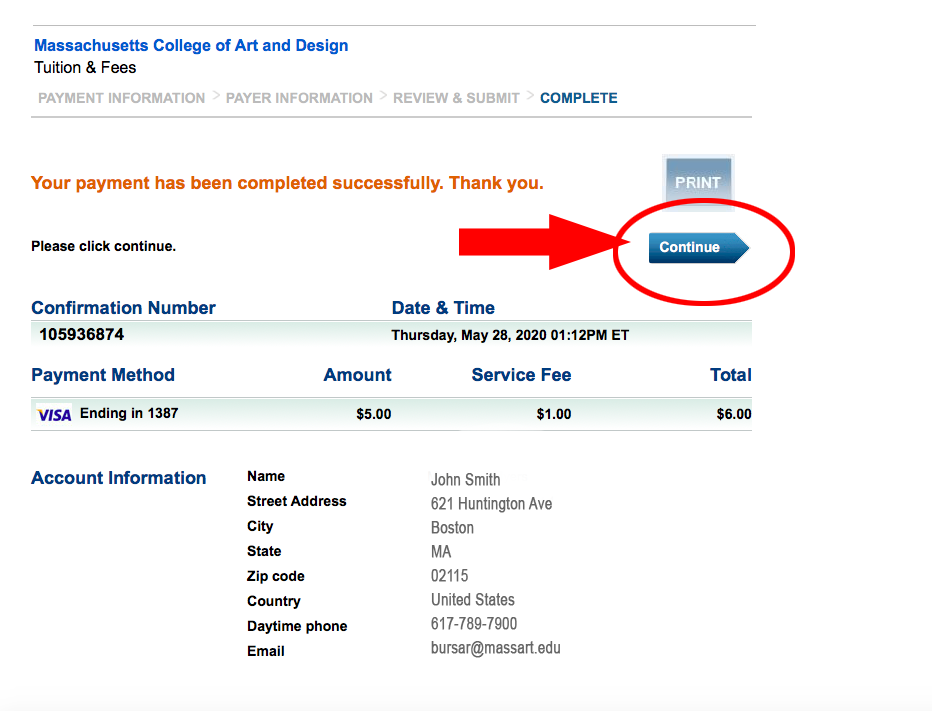NOTE: There is a 2.65% Service fee for Credit Card Processing. There are no fees for Electronic check payments. Please select accordingly.
There are no refunds, waivers, or reversals for the processing fee. Payments can not be refunded, reversed, or voided based on the realization of the fee.
Refunds are only issued for over payments and credit balances. See here for more information.
To make a Payment, you can either click on the “Make A Payment” tab in the “submenus” drop down menu or you can return to “Account Summary” by using the drop-down Menu.
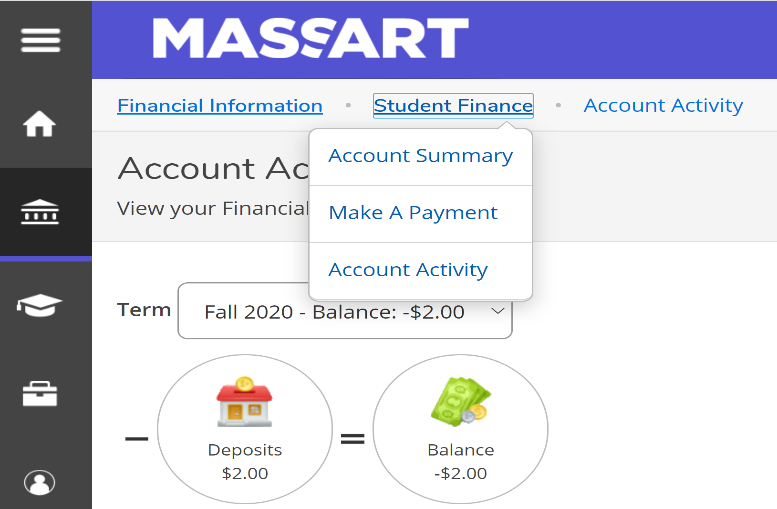
Here you will see your account summary. If there is a balance owed on your account, you can make a payment by clicking on the “Make a Payment” link.

Make sure the line item is “checked”.
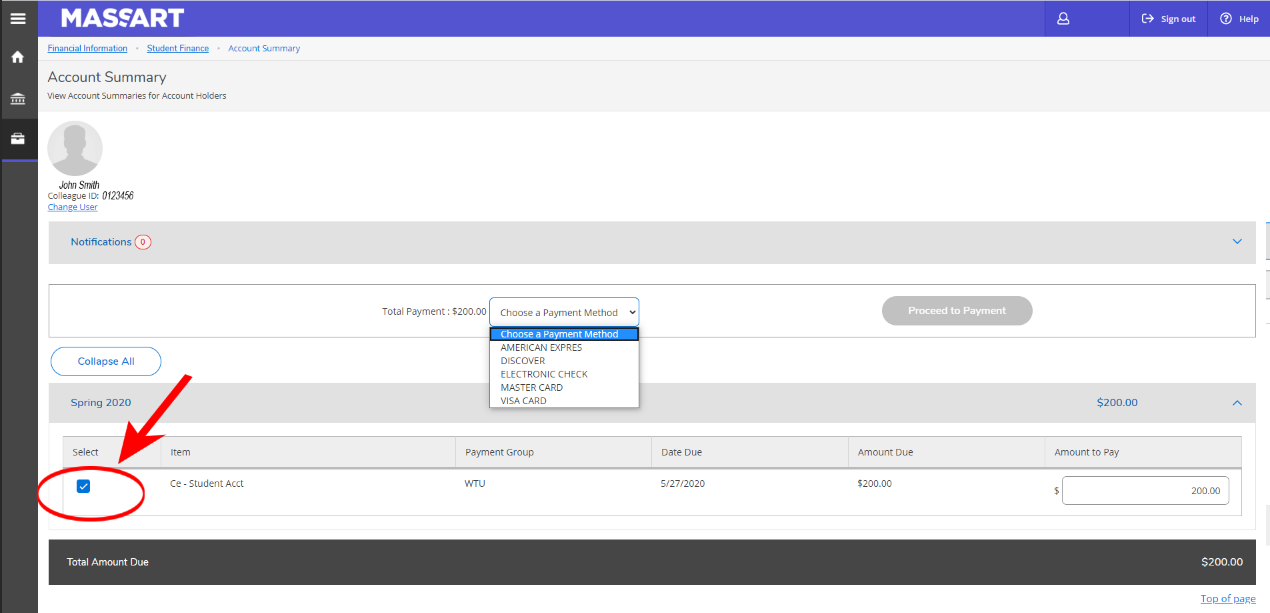
The Amount to Pay will automatically populate with your current balance payable. You can adjust this amount if you are making a partial payment.
!! Please note, if the full balance is not paid by the due date, then a $200 late fee will be added and your class schedule is at risk to be dropped!!
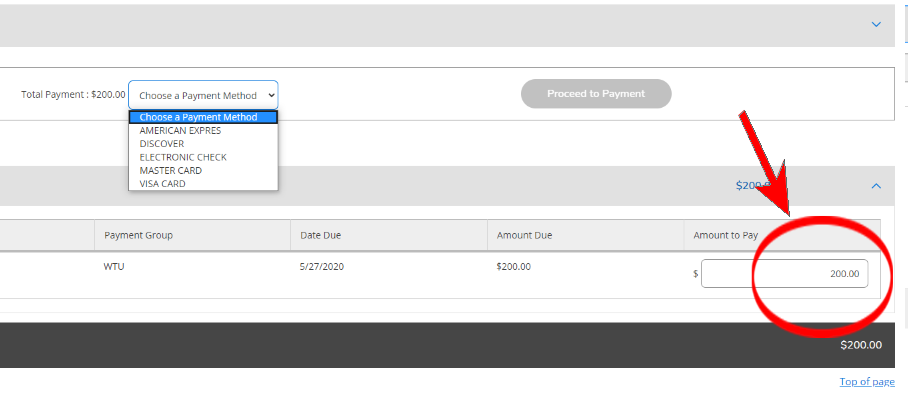
Click on the “down arrow” beside total payment, and select Payment Method.
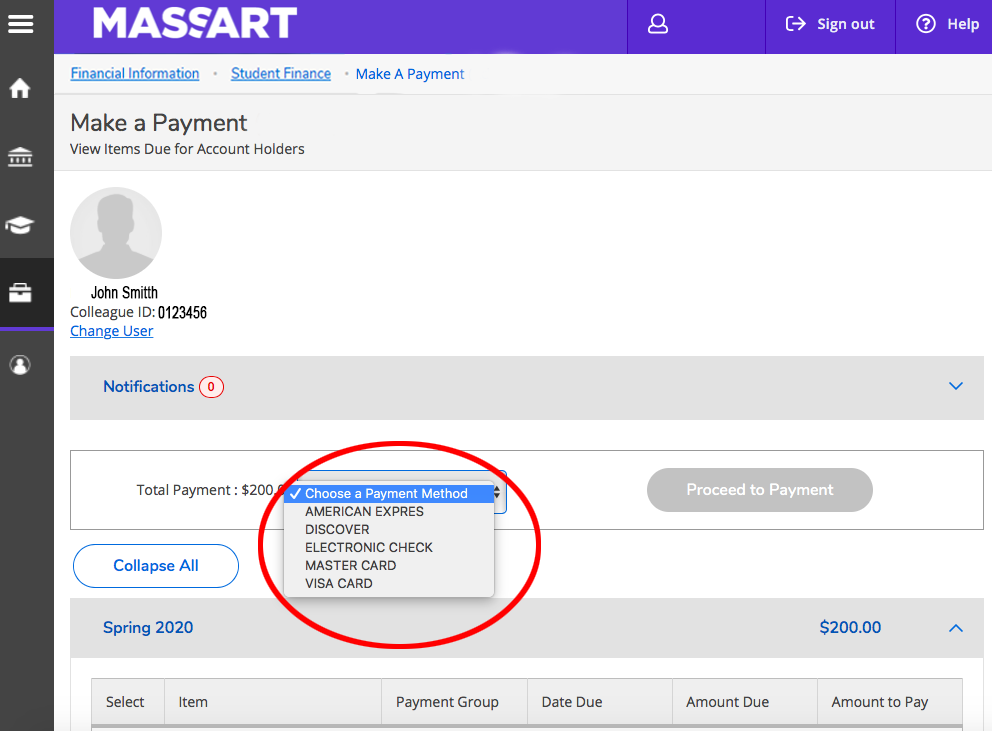
Select a payment method and then click the “Proceed to Payment” box, which should now be blue.
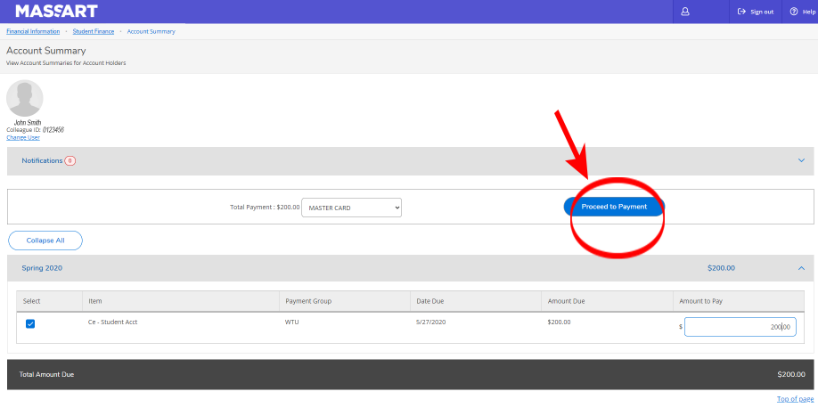
Payment Review page- Prior to finalizing payment you will be able to review the transaction details.

The account review page will show account charges including the service fees in the payment.
NOTE: There is a 2.65% Service fee for Credit Card Processing. There are no fees for Electronic check payments.
Confirm that all looks correct and then click the “Pay Now” button on the bottom.
The system will bring you to the payment page to continue making a payment.
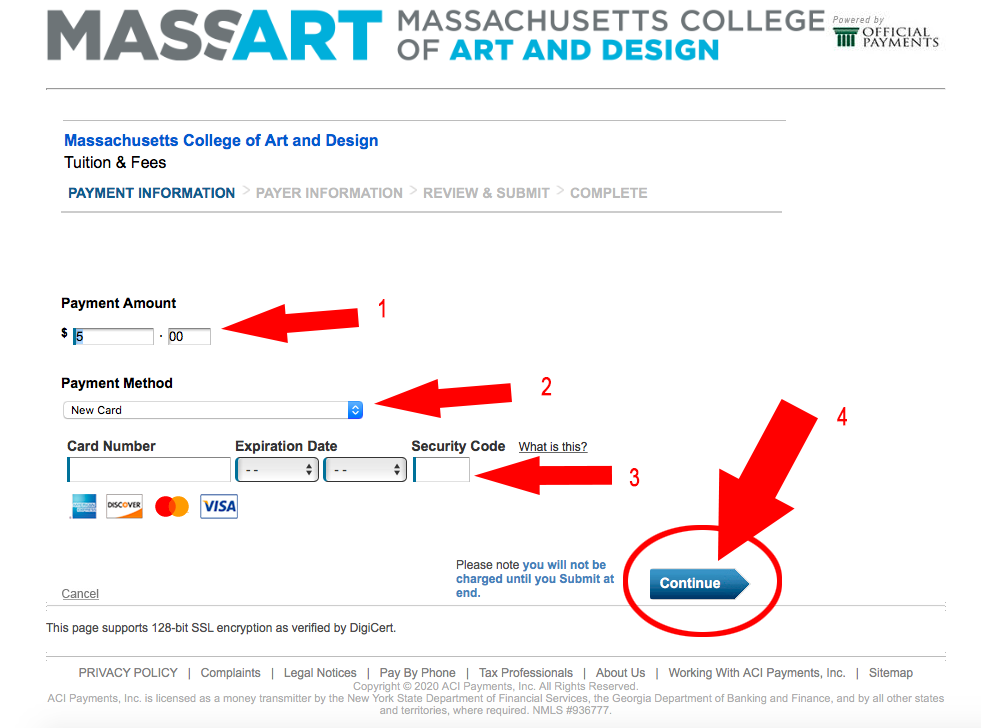
Pleases note: The first time you make a payment you will need to use the option “New Card”
Fill in the Credit Card Number, Expiration Date, and Security code and Select “Continue.”
Review payment amount and click on “Accept Terms” To continue.
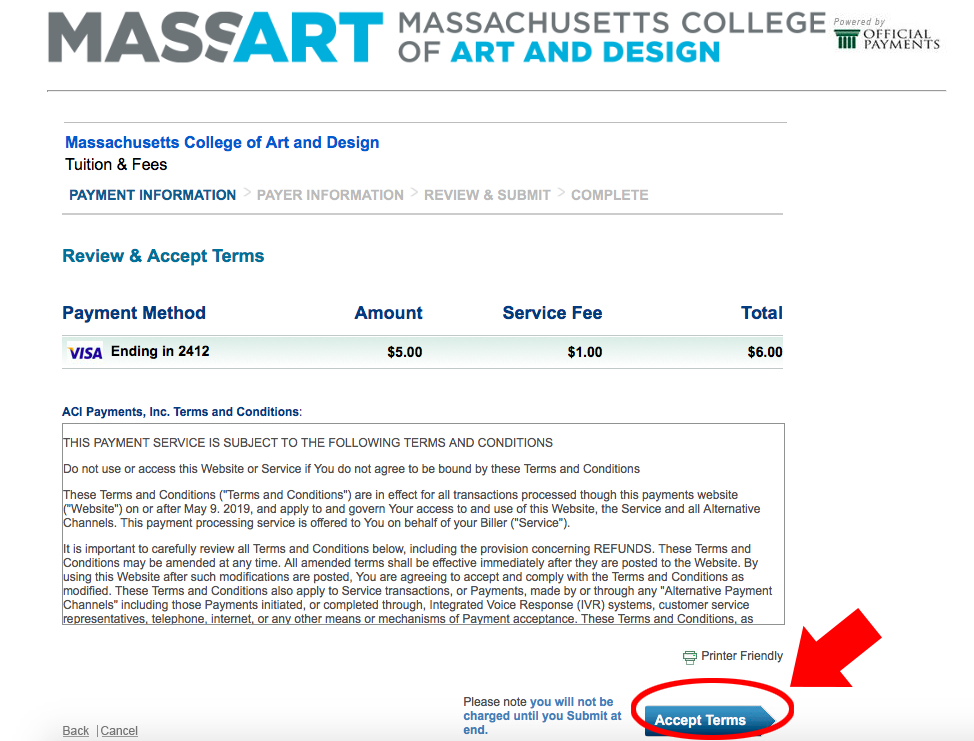

Next, enter Payer information that the card account is linked to and click “Continue.”
Payment Review page- Prior to finalizing payment you will be able to review the transaction details.
Review information again to make sure everything is correct, and then click “Submit.”
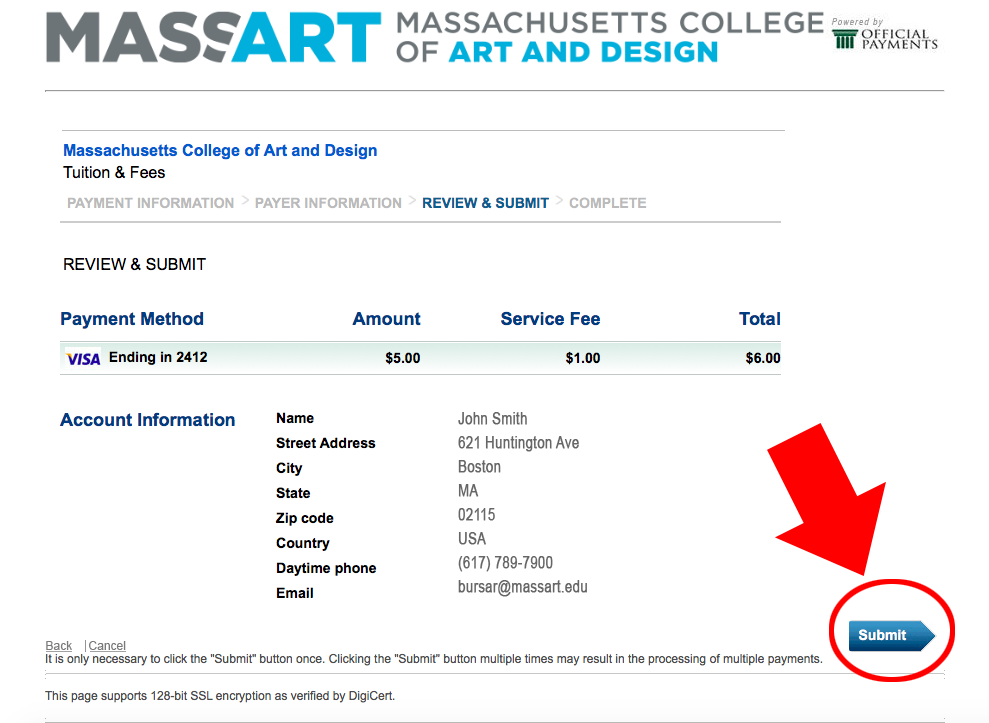
Your payment is complete, click “Continue” to return to Payment Acknowledgement page.
The Payment Acknowledgment page will show your payment, receipt number, and provides the option to print the receipt for your records.