Body
What is KnowBe4?
KnowBe4 is an online training platform for security awareness training and phishing simulations. It is cloud-based and can be accessed from any modern browser on any supported device with an internet connection (except for countries or regions that block access to KnowBe4).
Any MassArt employee with a NetID@massart.edu email account can use KnowBe4.
Using a Web Browser
-
Login to your massart.edu email account.
-
Open your web browser, and navigate to the Access the KnowBe4 logon page.
-
Alternatively, if you are logged into your massart.edu account, you can click on Google Workspace apps icon

in the upper right corner of the browser window. From the drop-down menu that appears, scroll down until you find the KnowBe4 icon and click to select it.

-
Once logged in, you will be presented with the KnowBe4 Welcome to Your Training dialogue box. If you are unfamiliar with the KnowBe4 video interface, we recommend clicking the Show Me Around link, which will help you learn how to navigate the interface. If you are familiar with the interface, you can click the Skip Tour button, which will bring you to the a list of the training modules that have been assigned to you.
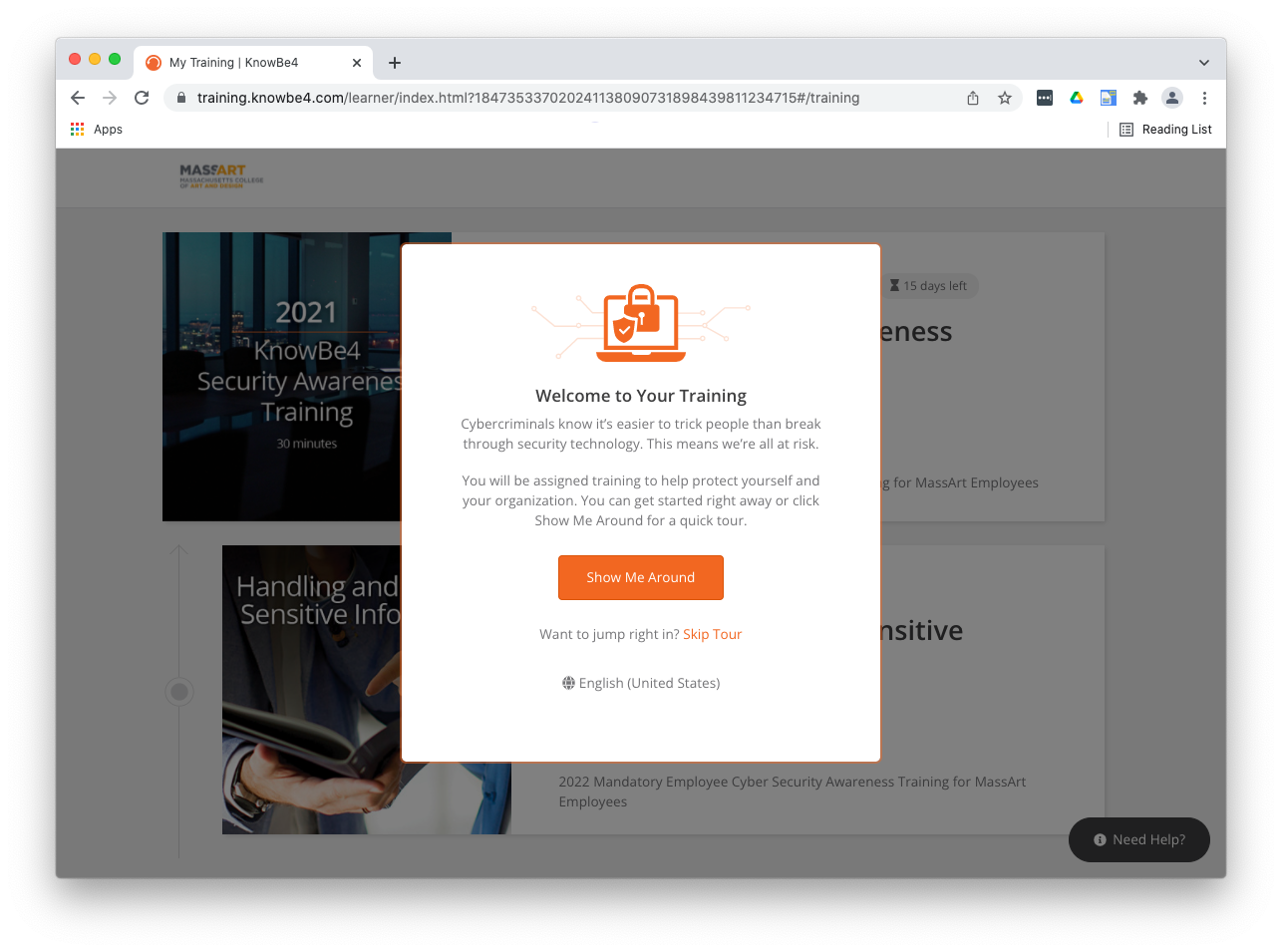
-
You will next be presented with a list of KnowBe4 training courses (videos) which have been assigned to you. The title and total completion time and due date (e.g., 15 days left) is listed for each course. To begin a module, click the Start button for that module. To save your progress, pause the course and close its window. You can also continue a training module that you started but weren't able to complete by clicking the Resume button for that module. Your training page will then refresh to show you your progress and status for each assignment. An example showing the Cybersecurity Awareness Training modules is provided below.
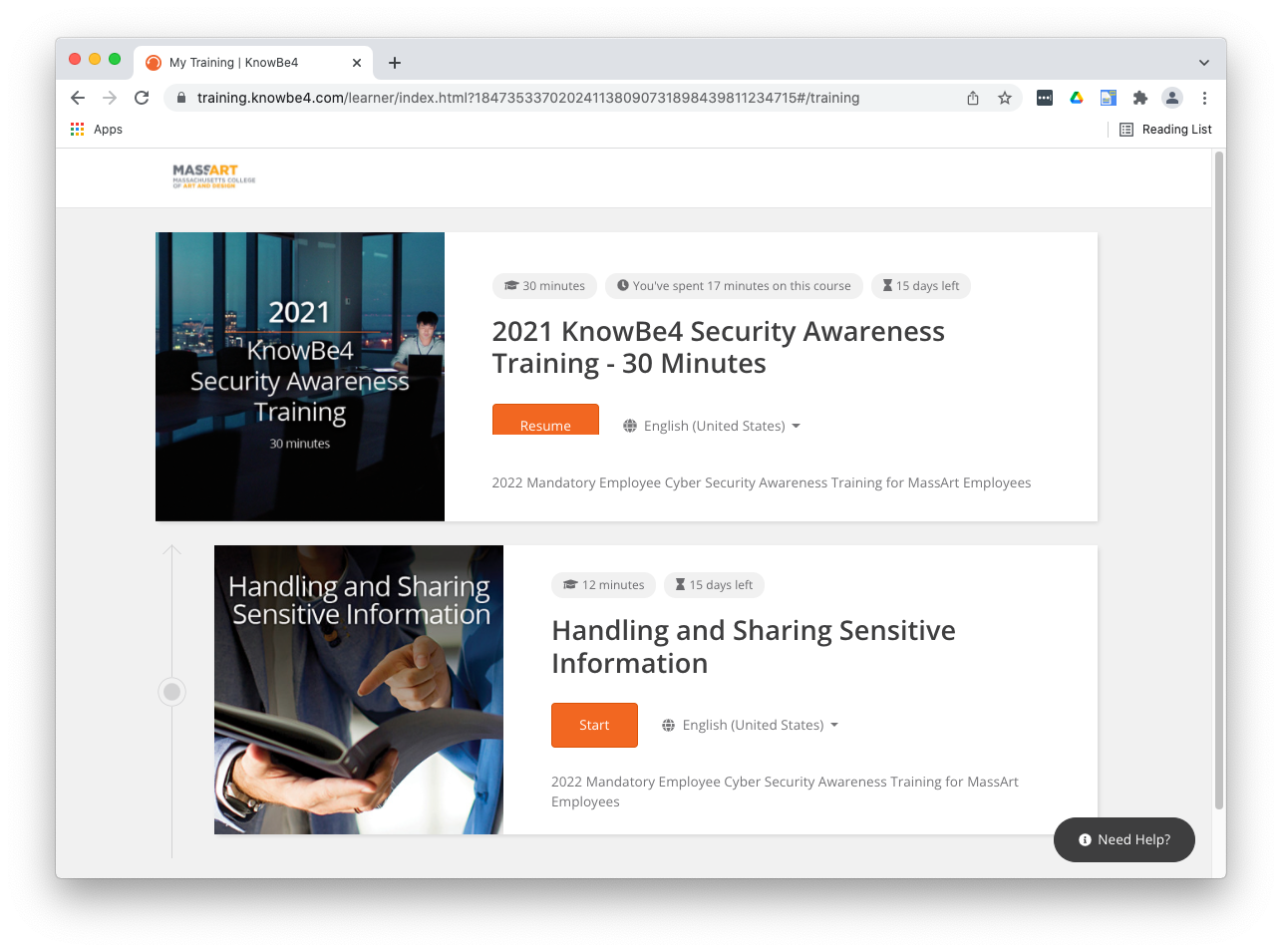
-
When you've completed a course, that course is moved to the bottom of your list of courses and will have a Complete banner over it. There are several available functions you can access after completing a course:
• Download Certificate - Use this button to download the PDF of your Certificate of Achievement for the course.
• View Details - Hover over this field to see details about the course. You'll be able to see information such as the course's due date, how long you spent on the course, and the date you completed it.
• Review - Click this button to take the course again or to review what you've learned.
• Language - Click the drop-down arrow to select which language you'd like to review the course in.
• Campaign - Displays the name of the campaign the course was assigned to.
Using the KnowBe4 Mobile App
You can also access the content using the KnowBe4 mobile app, available for iOS and Android devices.
From the KnowBe4 Training window, click on your Name or email address in the upper right corner.

…and choose KnowBE4 Learner App from the drop-down menu.
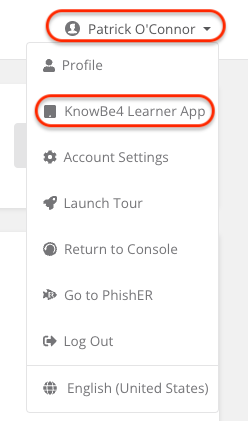
A page appears showing QR codes which will direct you to the respective Android or Apple apps store, where you can download and install the KnowBe4 learner app appropriate for your device.

KnowBe4's How to Download and Use the KnowBe4 Learner App article provides additional information on how to download, install, and use the app.
Yes, users can control the language for training content and the application itself.
To change the language for training content, you can use these instructions in this KnowBe4 article.
For convenience, you can also change the default language for the application, by clicking on your email address in the upper right corner of the the KnowBe4 browser window.
A drop-down menu appears, and you can select the last item on the drop-down menu which by default is English (United States):
The Select your preferred language window appears, and you can select your preferred language from the list, and then click the Confirm button to save preference.

Who do I contact for more information?
Please contact Tech Central / Service Desk via phone at 617-879-7888, submit a ticket by sending an email to helpdesk@massart.edu, or stop by Tech Central in Tower 312.